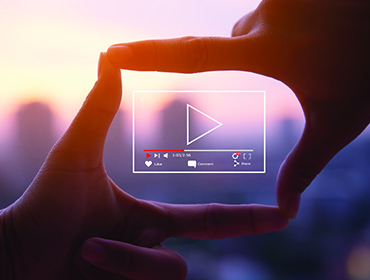Votre ordinateur ne reconnaît pas un disque dur externe qui semble fonctionner correctement sur d'autres PC ? Avez-vous essayé de le connecter à différents ports et même de changer le câble USB, mais aucune de ces solutions n'a eu l'effet désiré ? De toute évidence, il existe un problème de configuration qui empêche Windows de reconnaître correctement le lecteur. Vous devez peut-être attribuer une nouvelle lettre de lecteur au disque, ou si le problème se produit sur plusieurs ordinateurs, vous devez peut-être corriger des erreurs sur le disque ou initialiser le périphérique. Des trucs de geek ? Absolument pas ! Suivez les instructions sur la détection des disques durs externes ci-dessous et vous devriez être en mesure de résoudre le problème tout seul, sans appeler votre ami informaticien.
L'attribution d'une lettre au disque et la correction de ses problèmes n'entraînent pas la suppression des données, alors que l'initialisation implique malheureusement la suppression de tous les fichiers du disque : n'utilisez cette solution qu'en cas de stricte nécessité et seulement si le disque ne contient pas de données vitales. Sinon, il vaut mieux essayer de miser sur la récupération de fichier sur un disque dur SSD ou un disque dur externe. Mais maintenant, ne perdons plus de temps à bavarder et allons droit au but, voyons comment détecter les disques externes qui posent problème.
Attribution d'une lettre à l'unité
Si vous voulez savoir comment détecter un disque dur externe qui semble s'allumer régulièrement lorsque vous le connectez au PC, mais qui n'est pas accessible depuis les ressources de l'ordinateur, la première tentative que vous pouvez faire est d'accéder à l'utilitaire de gestion des disques inclus dans Windows et d'essayer d'attribuer une lettre de lecteur au lecteur, qui peut être en conflit avec d'autres lecteurs configurés dans le système. Pour ce faire, accédez à l'utilitaire de gestion des disques de Windows en recherchant le terme partition dans le menu Démarrer et cliquez sur l'élément Créer et formater des partitions de disque dur qui apparaît dans les résultats de la recherche.
Dans la fenêtre qui s'ouvre, cliquez avec le bouton droit de la souris sur l'icône du disque dur externe qui n'est pas reconnu par Windows (par exemple Disque 1 - UNTITLED) et sélectionnez Change drive letter and path dans le menu qui apparaît. Cliquez maintenant sur le bouton Modifier, sélectionnez dans le menu déroulant Attribuer cette lettre de lecteur la lettre de lecteur que vous souhaitez attribuer au lecteur externe (par exemple J :) et cliquez d'abord sur OK puis sur Oui pour enregistrer les modifications. Le lecteur doit maintenant être accessible depuis le Poste de travail. Utilisez-vous un Mac ? Si c'est le cas, au lieu d'attribuer une lettre de lecteur, vous devrez peut-être le "monter" dans Disk Utility, l'application incluse "en standard" dans macOS qui vous permet de gérer toutes vos partitions et tous vos disques. Pour lancer l'utilitaire de disque, ouvrez la barre de lancement de votre Mac et cliquez sur l'icône de l'application située dans le dossier More. Dans la fenêtre qui s'ouvre, sélectionnez le nom du disque dans la barre latérale de gauche (il doit s'agir de celui qui se trouve juste en dessous du nom du disque dur USB écrit en gris) et cliquez sur le bouton Activer situé dans le coin supérieur droit. Le disque devrait maintenant être actif, et vous devriez pouvoir accéder à son contenu par le Finder (ou toute autre application installée sur votre Mac).
Initialiser le disque
Si votre PC ne peut pas détecter un disque dur externe que vous venez d'acheter, le périphérique doit probablement être initialisé : une autre opération très simple qui peut être effectuée à partir de l'utilitaire de gestion des disques inclus dans Windows. Pour initialiser un lecteur avec l'utilitaire de gestion des disques de Windows, cliquez avec le bouton droit de la souris sur la case du lecteur externe (qui doit indiquer Non alloué) et sélectionnez Nouveau volume simple dans le menu qui apparaît. Dans la fenêtre qui s'ouvre, cliquez deux fois de suite sur Suivant (assurez-vous que la taille du volume simple est égale à la quantité d'espace qui était précédemment non allouée), choisissez la lettre à attribuer au lecteur dans le menu déroulant, définissez le nom et le système de fichiers à utiliser pour le volume (FAT/FAT32/NTFS, selon vos besoins) et cliquez sur Suivant, OK et Terminer pour lancer le formatage du disque dur externe. Faites attention, car cela supprimera tous les fichiers que vous avez pu sauvegarder sur le disque !
Si vous êtes automatiquement invité à initialiser le disque lorsque vous accédez à l'utilitaire de gestion des disques (Vous devez initialiser un disque pour permettre à la gestion des disques logiques d'y accéder), assurez-vous que l'entrée MBR (Master Boot Record) est cochée dans la fenêtre qui s'est ouverte et cliquez sur le bouton OK pour initialiser le disque. Vous utilisez un Mac ? Dans ce cas, pour initialiser le disque dur que l'ordinateur ne reconnaît pas, vous devez ouvrir l'application Utilitaire de disque située dans le dossier Other du LaunchPad et vous devez invoquer la commande Initialize qui se trouve en haut à droite. Pour être plus précis, vous devez sélectionner l'icône du lecteur à formater dans la barre latérale de gauche et cliquer sur le bouton Initialiser situé en haut à droite, puis vous devez taper le nom à attribuer au lecteur dans le champ de texte, vous devez choisir le système de fichiers à utiliser (par exemple MS-DOS FAT ou OS X étendu) dans le menu déroulant Format et vous devez cliquer sur le bouton Initialiser pour terminer l'opération. Si le bouton Initialiser n'est pas cliquable, sélectionnez la partition listée sous l'icône du disque, activez-la (si nécessaire) et formatez cette partition en suivant les étapes ci-dessus.
Que faire si le problème persiste ?
Malgré mes suggestions, vous ne parvenez toujours pas à détecter votre disque dur externe ? Désolé, mais ne jetez pas encore l'éponge, il y a peut-être encore des solutions à mettre en œuvre. Essayez d'accéder au panneau de gestion des périphériques et de désinstaller les pilotes du lecteur externe. Cela obligera Windows à retélécharger les pilotes depuis Internet et, qui sait, cela résoudra peut-être le problème. Pour entrer dans les détails, vous devez cliquer sur le bouton Démarrer, rechercher le terme "périphériques" et cliquer sur l'icône Gestionnaire de périphériques qui apparaît dans les résultats de la recherche. Dans la fenêtre qui s'ouvre, faites un clic droit sur l'icône du lecteur externe et sélectionnez Désinstaller dans le menu qui apparaît. Reconnectez ensuite le lecteur à votre ordinateur et attendez que de nouveaux pilotes soient téléchargés sur Internet.
Assurez-vous que le lecteur externe est formaté avec un système de fichiers reconnu par Windows. Si votre disque n'est pas formaté avec l'un des systèmes de fichiers les plus courants de Windows (FAT32, exFAT et NTFS) mais avec un système de fichiers différent, tel que Linux EXT3/EXT4 ou Mac HFS, cela peut être la cause du problème. Pour résoudre le problème, vous devez installer des pilotes pour lire les systèmes de fichiers HFS et EXT4/EXT3 sur Windows comme je l'ai expliqué dans mon guide sur le formatage de HFS.
Essayez de réparer les erreurs sur le disque. Si vous pouvez voir le disque externe dans l'Explorateur de fichiers de Windows mais que vous ne pouvez pas accéder à son contenu, ouvrez l'Invite de commandes et lancez la commande chkdsk x : /f /r où, à la place du "x", vous devez entrer la lettre du lecteur du disque. De cette façon, vous pouvez analyser le disque et corriger les erreurs qui s'y trouvent. Si Windows ne peut pas analyser le disque, le disque est probablement endommagé et vous devez utiliser un logiciel de récupération de données. Utilisez un logiciel de récupération des données. Si la situation semble désespérée, avant de formater complètement le disque ou de le confier à un centre spécialisé, essayez de récupérer les données qu'il contient à l'aide d'un logiciel de récupération de données. Vérifiez que le câble USB que vous utilisez n'est pas cassé et que le lecteur n'a pas besoin d'une alimentation externe pour fonctionner (il n'a donc pas besoin d'être branché). Je sais, ce sont des conseils insignifiants, mais c'est souvent dans ces petites choses que nous nous laissons distraire et que nous faisons des erreurs. Cela arrive à tout le monde !